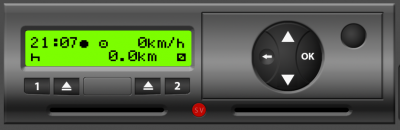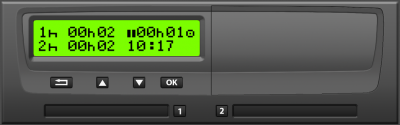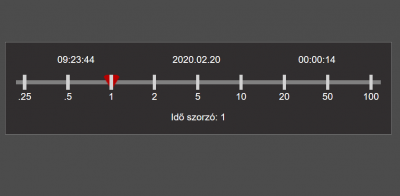A koronavírus járvány alatt nagyon sokan – kényszerből vagy egyéb okokból – ráálltak arra, hogy különböző alkalmazások segítségével akár 100 fős online meetingeket, konferenciákat, tanácsadásokat tartsanak. Ma már olyan rendszerek vannak, amik mindezt biztosítják, lehetővé teszik – szükségtelenné téve a személyes találkozót, ami esetleg sokak számára egyenlőre még kevésbé vonzó vagy kívánatos lehetőség.
Ezeket a rendszereket nagyon jól lehet használni az éves AETR és munkaügyi oktatásokra, tanácsadásra, több okból:
- Személy szerint engem nem igazán vonz az, hogy én és/vagy a résztvevők egy személyes oktatás során maszkban (és kesztyűben?) legyünk. Vannak olyan munkák, amiket MUSZÁJ elvégezni, nyilvánvalóan ott nincs más lehetőség. De az éves oktatás máshogy is megoldható.
 Mindentől függetlenül a hatóság UGYANÚGY KÉRNI FOGJA az éves oktatás igazolását, mint ha nem lett volna járvány. Tehát, ezeket mindenképpen meg kellene tartani, és más okok miatt is hasznos lehet átbeszélni az éves dolgokat. Csak egy fontos példa: már hatályos a Mobilitási Csomag jó néhány pontja, augusztus 20-tól. Ismered ezeket? Érint téged? Mi az, ami 2022-től lesz hatályos? Ezeket is tudod? És 2024-től, sőt 2026-tól? Ha érint téged, ezt IS beszéljük át!
Mindentől függetlenül a hatóság UGYANÚGY KÉRNI FOGJA az éves oktatás igazolását, mint ha nem lett volna járvány. Tehát, ezeket mindenképpen meg kellene tartani, és más okok miatt is hasznos lehet átbeszélni az éves dolgokat. Csak egy fontos példa: már hatályos a Mobilitási Csomag jó néhány pontja, augusztus 20-tól. Ismered ezeket? Érint téged? Mi az, ami 2022-től lesz hatályos? Ezeket is tudod? És 2024-től, sőt 2026-tól? Ha érint téged, ezt IS beszéljük át!- Így valamivel kedvezőbb a szolgáltatás díjazása.
Természetesen, amennyiben valaki igényli, személyesen is megtartható az oktatás, mert a jelenleg hatályos rendelkezések ezt lehetővé teszik, betartva a megfelelő távolságot. De nem muszáj így. Ha lehet, inkább csináljuk online, a mai technikával már ez könnyen megoldható.
ZOOM – alapok
A Zoom-ot valójában akkor is használhatod, amikor a cég tagjai egy helyen vannak az irodában. Leggyakrabban így szoktuk tartani az oktatást. Itt lehetőség van felvenni az egész oktatást, amit elküldök neked, így azok a munkatársak is megnézhetik, akik nem tudtak részt venni az oktatáson.
Figyelem! Az itt következő lépéseket minden olyan résztvevőnek meg kell tennie, aki részt vesz az oktatáson, és NINCS bent a cégben (otthonról vagy máshonnan, de egyénileg csatlakozik fel). Természetesen, ha a csoport tagjai együtt vannak, egy helyen, akkor elegendő ezt egy laptopra vagy PC-re (számítógép) és egy mobiltelefonra telepíteni (ez utóbbit majd lentebb olvashatod, hogy miért szükséges).
Ehhez a következő dolgokra van szükség (lépésről lépésre). Bár elsőre bonyolultnak tűnhet, valójában nagyon egyszerű.
1. Először is a laptopra, asztali számítógépre vagy a telefonra le kell töltened a Zoom alkalmazást. Az oldal fel fogja ismerni, hogy milyen készülékről akarsz letöltést kezdeményezni. A Zoom letöltéséhez kattints ide (a hivatkozás új ablakba nyílik meg és átvisz a Zoom oldalára)
Minden esetben a Zoom Client for Meetings alkalmazást (több is van) kell letölteni a fenti hivatkozáson keresztül.
Alább példaként két képernyőfotót találsz. Számítógépre történő telepítéshez a Download gomb megnyomásával indul el a letöltés. Ha okos telefonra akarod telepíteni, akkor is a fenti hivatkozást használd, majd ott válaszd ki ugyanúgy a Zoom Client for Meetings rész alatt a Download from Google Play gombot. Ez át fog vinni téged a Google Play áruházba, ahol ingyenesen le tudod tölteni az alkalmazást.
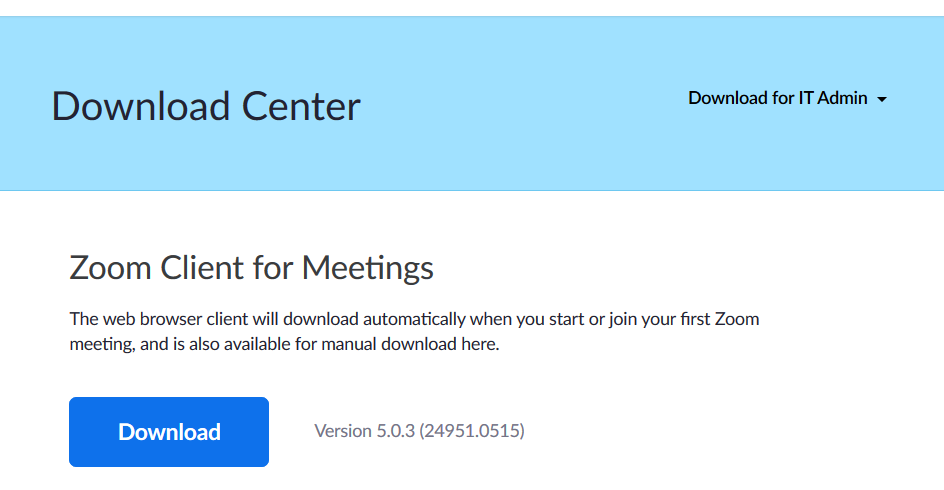
Zoom Client for Meetings letöltési oldal laptopról / asztali számítógépről
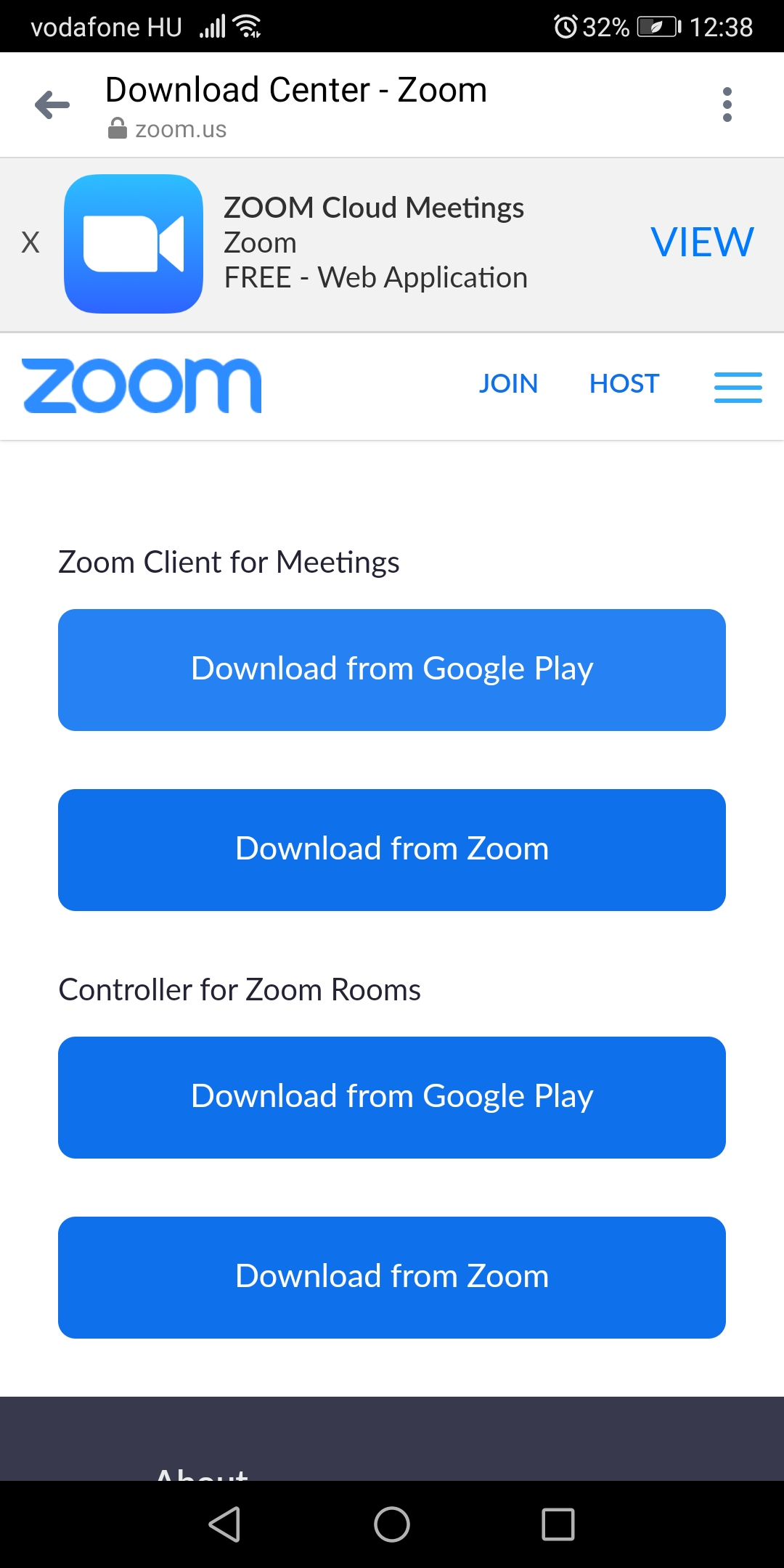
Zoom Client for Meetings letöltési oldal Android telefonról vagy tabletről
2. Telepítsd az alkalmazást a gépedre / telefonodra.
Ehhez, ha szükséges, kérj segítséget a munkatársadtól, ismerősödtől, stb. Okos telefonra ez a telepítés magától megtörténik a Google Play Áruházon keresztül.
3. Belépés a Zoom rendezvényre.
A rendezvény előtt kapni fogsz tőlem egy hivatkozást. Ezt Facebook Messengeren, Skype-on, vagy akár e-mailen is el tudom neked küldeni, ami számodra a megfelelő kommunikációs csatorna. Erre a hivatkozásra kattintva be tudsz lépni a Zoom Meetingre (találkozóra). Ezt a hivatkozást elküldheted azoknak a kollégáidnak, akik otthonról csatlakoznak be az előadásra, ha vannak ilyenek, vagy arra a telefonkészülékre, amit a kollégákkal, a közös megtekintés során mikrofonnak fogtok használni. (Erről később bővebben írok, hogy miért kell.)
Amikor a linkre kattintasz, a számítógéped, vagy a telefonod engedélyt fog kérni, hogy elindítsa a Zoom alkalmazást. Ezt kérlek engedélyezd. Ekkor elindul a Zoom alkalmazás, és egyből csatlakozik a megkapott hivatkozás alapján az előadásomhoz.
4. Ha még nem indítottam el a webkamerámat, így fog kinézni a Zoom.
Az alábbi képernyőfotón látszik a meghívó hivatkozás (Invite Link) ami egyezik azzal, amit küldtem neked. Ezt a Copy Link gombbal egyből vágólapra tudod másolni, és egy másik eszközödre, vagy egy kollégádnak el tudod küldeni.
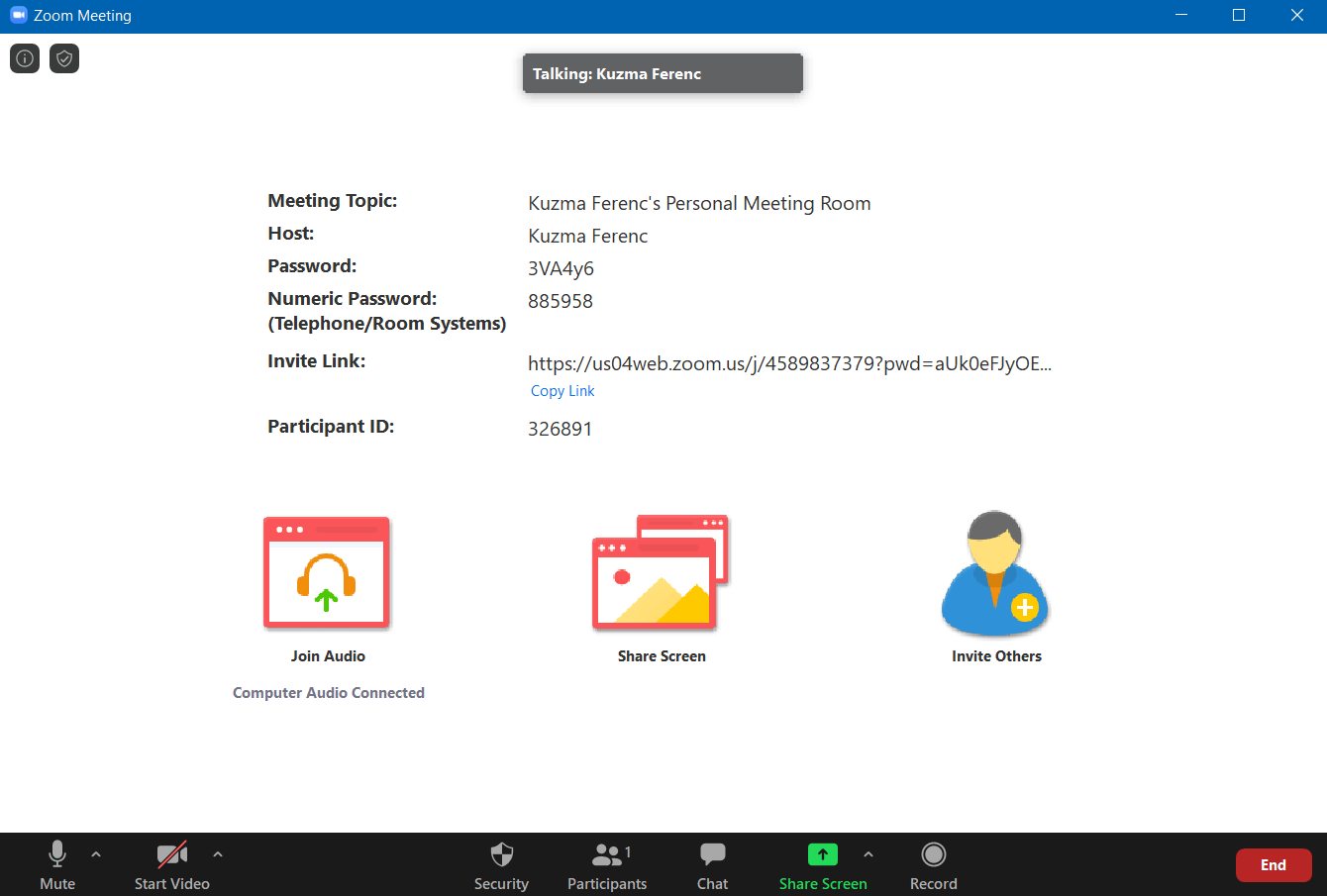
5. Most már tulajdonképpen indulhat a meeting, az oktatás.
Javaslom, hogy kapcsold be a webkamerát is, mert így én is látom a csoportot (így nekem is könnyebb). Én ekkor elindítom a képernyő megosztást, aminek a lényege, hogy mindenki, aki felcsatlakozott, látni fogja az oktatást, a diavetítést. A képernyő sarkában engem is látni fogsz.
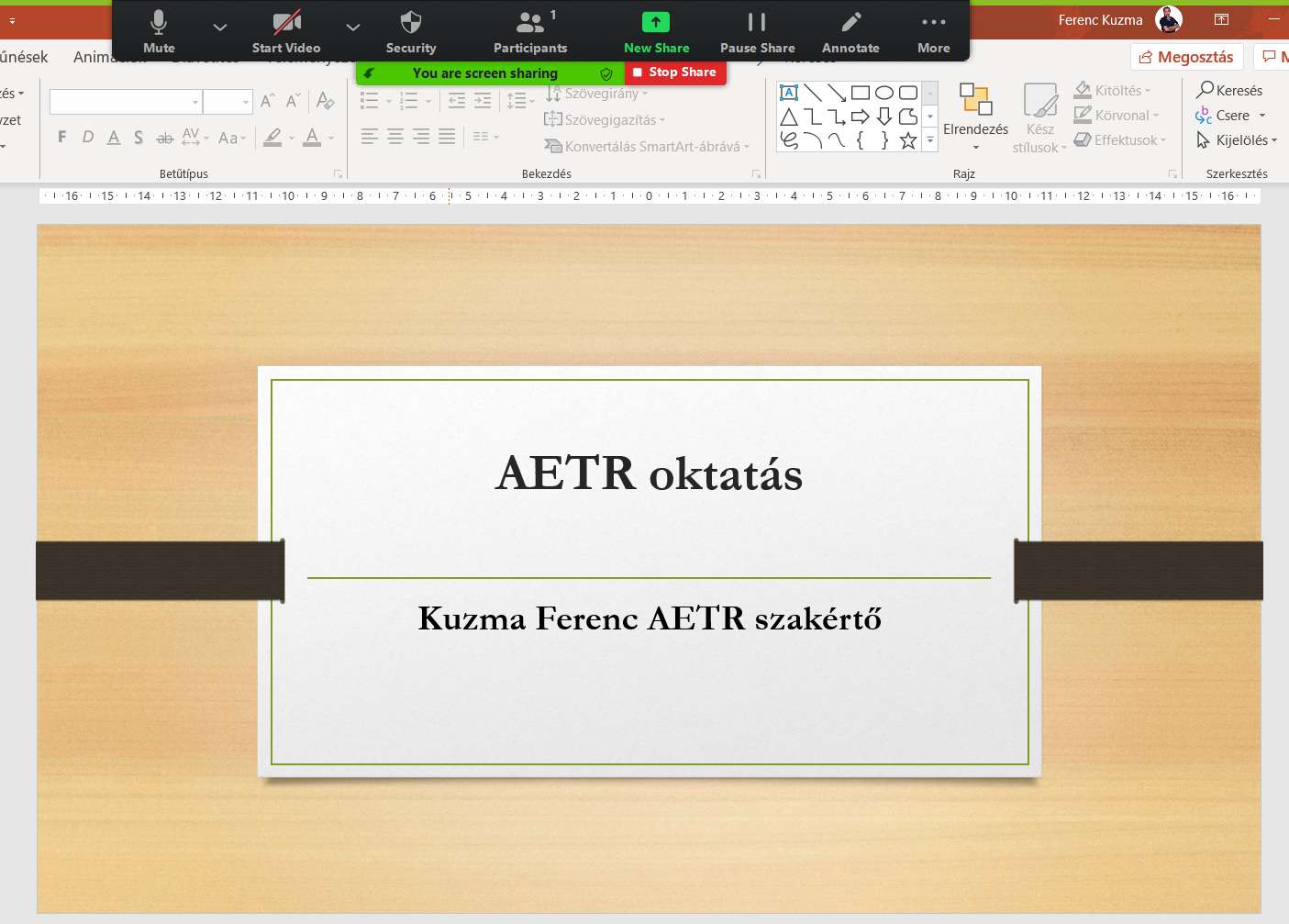
6. Az előadásról felvételt készítünk, amit VÁGATLANUL elküldünk neked.
Kivetítés TV-re
Amennyiben a csoport együtt van, javaslom egy nagyobb képernyőjű TV beállítását, amin van HDMI csatlakozás. Azért van erre szükség, mert a HDMI jó minőségben, egyben átviszi a hangot és a képet (videó) is.

TV HDMI bemenetek
Erre a TV-re ki lehet vetíteni az egész előadást, hanggal, videóval együtt, egy olyan laptopról vagy PC-ről (asztali számítógép), amelyen szintén van HDMI vagy DVI kivezetés. Ha csak DVI kivezetés van, akkor ahhoz egy DVI/HDMI átalakítóra lesz szükség, hogy összeköthessük a TV-vel.

Laptop HDMI kimenet

Laptop vagy PC DVI kimenete

HDMI/DVI kábel és HDMI/HDMI kábel
A laptopra/PC-re fel kell telepíteni a Zoom programot, ahogy korábban írtam, és az általunk megadott linken keresztül kapcsolódni tudsz az eseményhez.
Windows 7 vagy Windows 10 operációs rendszerben a Windows – gomb és a P betű együttes lenyomásával alatt felugrik egy menü, ahol válasszuk a Megkettőzés üzemmódot. Ebben az esetben ugyanazt fogod látni a TV képernyőjén, mint a laptop vagy PC képernyőjén.
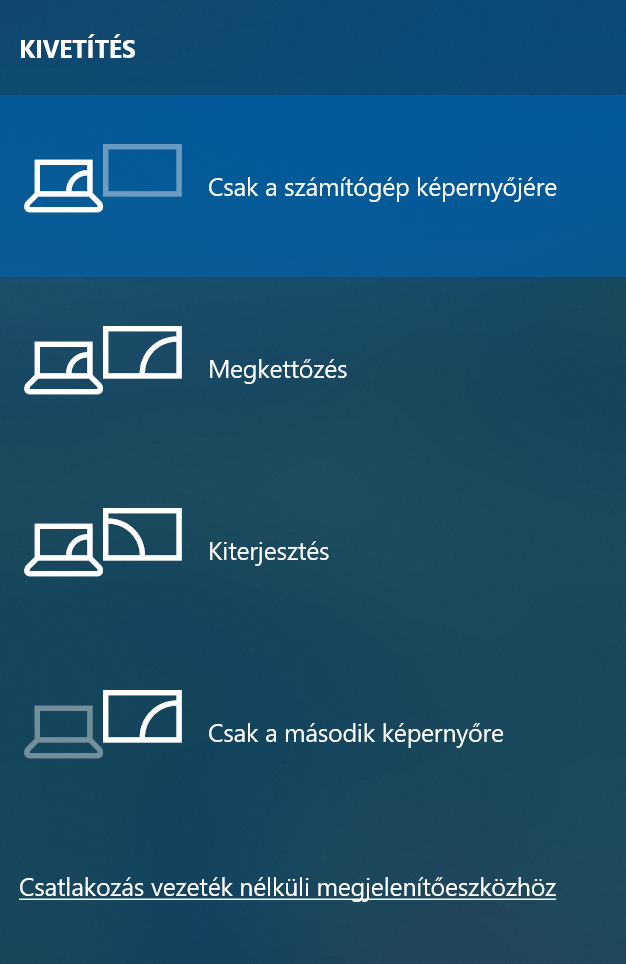
Ahhoz, hogy hozzá tudj szólni az eseményhez, vagyis menet közben kérdezhess, szükség van mikrofonra.
Ennek a legegyszerűbb módja, hogy egy okos telefonra is telepíted a Zoom-ot, és a telefonról is becsatlakozol az eseményre.
A telefon mikrofonját használva, így bárki könnyen hozzá tud szólni az eseményhez, és könnyű odaadni a készüléket annak a személynek, aki a kérdést szeretné feltenni.
Keress meg, hogy megtarthassuk az éves oktatást a cégben!
Hívj a 70/391-2885-ös számon vagy írj az info@aetr.hu email címre!
Ne feledd!
Az online oktatást, bár talán elsőre macerásabbnak tűnik, könnyebb megszervezni, mint a személyes találkozót. És egyéb előnyei is vannak, mint például fel lehet venni és vissza lehet nézni, el lehet “raktározni” bizonyítékként, hogy megtörtént az oktatás és az miről szólt, és jóval OLCSÓBB, mint a személyes oktatás.
Kuzma Ferenc
AETR és fuvarozó munkaügyi szakértő